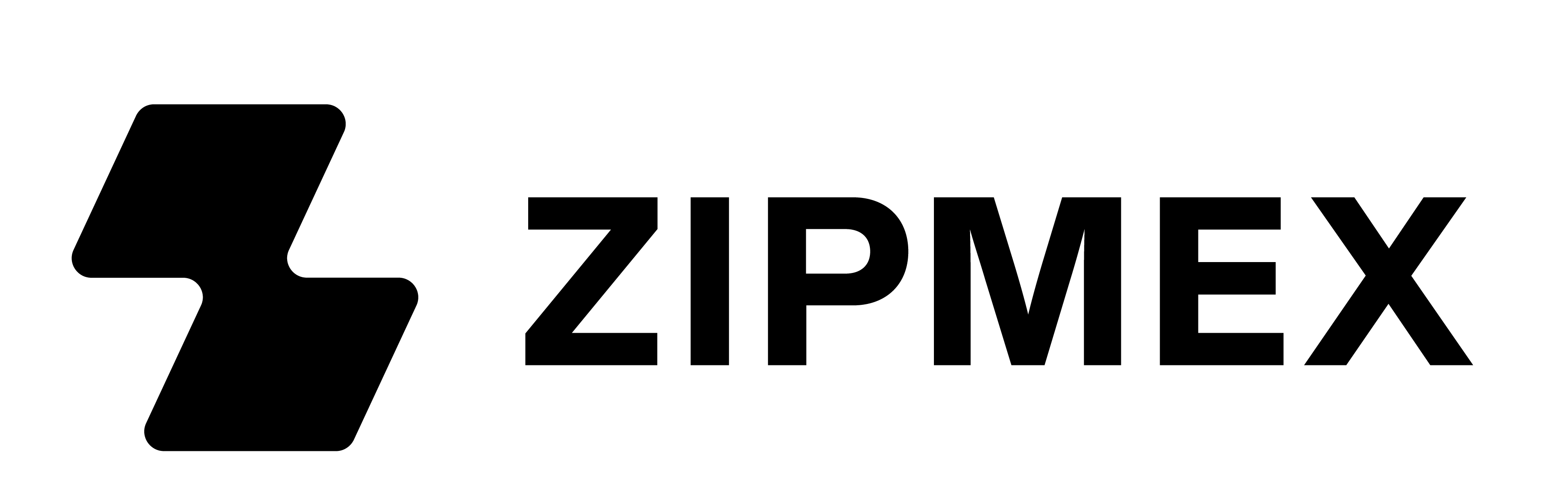Important Announcement Regarding Zipmex Thailand
Starting Wednesday 7 February 2024, at 12:00 PM, the website https://zipmex.com/th and mobile application has been disabled. Customers can withdraw assets from the Trade Wallet via the Manual system by contacting Customer Support, which can take 7-14 days to complete. If you want to check the remaining assets in your Trade Wallet, please refer to the e-Statement as of 31 January 2024, separated by Trade Wallet and Z-Wallet, which we sent to you on 7 February 2024.
All funds and tokens remain safe and secure on the Zipmex Thailand platform, and are available for withdrawal in accordance with applicable law and our Terms of Service at any time. All users are strongly encouraged to submit withdrawal request emails to withdraw assets as soon as possible.
WHAT HAPPENS NEXT?
- Withdrawals – No deadline has currently been set for customers to withdraw funds. However, we strongly recommend that customers withdraw funds as quickly as possible. Please submit your withdrawal request via [email protected]. (Refer to our fee schedule here)
- Customer Support – Our customer support team will be available to assist with any questions or concerns during the transition process. Customers can contact our Customer Support Team for assistance via Zipmex Thailand Official support channels.
- Data Protection – We take data protection seriously, and we assure our customers that their personal information will be handled in accordance with our privacy policy. If you have any concerns about your data, please contact our Customer Support team.
We will continue to provide updates and information through our official communication channels, including email and our social media channels. Please remember only to trust official channels, and be vigilant against scammers. We will never DM you first on Facebook, Telegram, Line or Whatsapp and we will never contact you from a personal email address or through a social media site’s messaging platform. We only use an email address ending in @zipmex.com; emails from any other email address are not from Zipmex Thailand.
We thank you for your understanding and cooperation during this time. If you have any further questions, please contact our support team via Zipmex Thailand Official support channels.
Zipmex Thailand Official support channels:-
Email: [email protected]
FB: Zipmex Thailand
Line: @zipmex
Announcements
Thai Baht Withdrawal Request Process
For withdrawing the remaining balance of Thai Baht in your account, we would like to inform you that you can only withdraw Thai Baht to the bank account that you have registered with us. If you would like to proceed with the request to withdraw your remaining Thai...
Network Upgrade of SIX Coin
The company has transitioned the network (Chain) of SIX coins from the Stellar chain (XLM) to ERC20 starting from February 28, 2024, onwards.
Update about Celsius Network LLC
We have been informed that Celsius Network LLC (“Celsius”) has announced that it has successfully emerged from bankruptcy by completing the transactions under its confirmed plan of reorganization
Action Required: Withdraw Assets for Your Own Benefit
Withdraw Assets for Your Own Benefit
Reminder: Withdraw Assets for Your Own Benefit
Withdraw Assets for Your Own Benefit
Clarification of the news appearing on social media
Clarification of the news appearing on social media
Asset Withdrawal by March 1, 2024
With immediate effect, we request all customers to complete the withdrawal of assets from your Trade Wallet by March 1, 2024.
Zipmex – Scheme Meeting
Scheme Meeting Recording, Slides, and Transcript
Zipmex – Scheme Meeting
Scheme Meeting Recording, Slides, and Transcript